Календари для Power Bi + замена часового пояса в Power Bi
Календарь для Power Bi
Полезные ссылки :
- статья по Сортировке столбцов с датами и с информацией - Хитрости сортировки в Power BI.
______________________________
Ctrl+C для Power Bi
в справочник "Календарь"
Код для копирования:
- заменяем выделенное жирным на столбцы с мин и макс датой в БД
Calendar = ADDCOLUMNS(CALENDAR(MIN('Отчет'[min_date]), MAX('orders'[max_date])), "Год", YEAR([Date]), "Квартал", QUARTER([Date]), "№ Месяца", MONTH([Date]), "Месяц", FORMAT([Date],"MMMM"), "Месяц - Год", FORMAT([Date],"mmm.yyyy"), "Начало Недели", [Date] +1 - WEEKDAY([Date], 2), -- столбец для сортировки "Начало-Конец Недели" "Начало-Конец Недели", FORMAT([Date] +1 - WEEKDAY([Date], 2), "dd.mm") & "-" & FORMAT([Date] +1 - WEEKDAY([Date], 2) + 6, "dd.mm"), -- расшифровка есть ниже "№ Дня недели", WEEKDAY([Date], 2), -- 2-русская неделя (пн-вс), для амер недели (вс-сб) заменить двойку на 1 "День недели", FORMAT([Date], "dddd"), "День месяца", DAY([Date]))
Код для копирования:
- заменяем выделенное жирным на столбцы с мин и макс датой в БД
Calendar = ADDCOLUMNS(CALENDAR(MIN('Отчет'[min_date]), MAX('orders'[max_date])),"Год", YEAR([Date]),"Квартал", QUARTER([Date]),"№ Месяца", MONTH([Date]),"Месяц", FORMAT([Date],"MMMM"),"Месяц - Год", FORMAT([Date],"mmm.yyyy"),"Начало Недели", [Date] +1 - WEEKDAY([Date], 2), -- столбец для сортировки "Начало-Конец Недели""Начало-Конец Недели", FORMAT([Date] +1 - WEEKDAY([Date], 2), "dd.mm") & "-" & FORMAT([Date] +1 - WEEKDAY([Date], 2) + 6, "dd.mm"), -- расшифровка есть ниже"№ Дня недели", WEEKDAY([Date], 2), -- 2-русская неделя (пн-вс), для амер недели (вс-сб) заменить двойку на 1"День недели", FORMAT([Date], "dddd"),"День месяца", DAY([Date]))
- Для сортировки в полученной таблице выделяем столбец Месяц и в верхнем меню на вкладке "Средства работы со столбцами" нажимаем "Сортировать по столбцу", где выбираем № Месяца.
То же делаем для Начало-Конец Недели и День недели. Если этого не сделать, то в дашбордах Power Bi столбец Месяц будет отсортирован по алфавиту, а не по реальной очередности месяцев в году.
- Потом справа в меню "Данные" в нашем получившемся Справочнике через троеточие создаем Иерархию Год > Квартал > Месяц - Год > Начало-Конец Недели > День месяца.
- Для сортировки в полученной таблице выделяем столбец Месяц и в верхнем меню на вкладке "Средства работы со столбцами" нажимаем "Сортировать по столбцу", где выбираем № Месяца.
То же делаем для Начало-Конец Недели и День недели. Если этого не сделать, то в дашбордах Power Bi столбец Месяц будет отсортирован по алфавиту, а не по реальной очередности месяцев в году.
- Потом справа в меню "Данные" в нашем получившемся Справочнике через троеточие создаем Иерархию Год > Квартал > Месяц - Год > Начало-Конец Недели > День месяца.
для вычисляемого столбца в таблицу
- ранжированный столбец
с часами от 0:00 до 23:59
! Ranged_24_hours =
VAR Hours_24 = HOUR('wb_orders'[date])
VAR Ranged_24_hours =
IF(
Hours_24 > 9, Hours_24 & ":00-" & Hours_24 & ":59",
"0" & Hours_24 & ":00-0" & Hours_24 & ":59"
)
RETURN
Ranged_24_hours
______________________________
Ctrl+C через Power Query
5 простых шагов:
- Перейти в Power Query
- Cоздать Пустой запрос
- Открыть Расширенный редактор
- Вставить код
- (1) заменить путь к колонкам на актуальный (без 'кавычек' в именах таблиц) или (2) руками проставить даты
- Закрыть и применить
- Отключить автоматическое создание иерархии дат в Power Bi Desktop
- Создать вручную иерархию дат в Power Bi
Код для копирования:
- заменяем выделенное жирным на столбцы с мин и макс датой в БД
let
Source = List.Dates(DateTime.Date(List.Min(Отчет[min_date])), Duration.Days((List.Max(Отчет[max_date])) - (List.Min(Отчет[min_date]))) + 1, #duration(-1,0,0,0)), #"Converted to Table" = Table.FromList(calendar, Splitter.SplitByNothing(), null, null, ExtraValues.Error), #"Renamed Columns" = Table.RenameColumns(#"Converted to Table",{{"Column1", "Дата"}}), #"Changed Type" = Table.TransformColumnTypes(#"Renamed Columns",{{"Дата", type date}}), #"Inserted Год" = Table.AddColumn(#"Changed Type", "Год", each Date.Year([Дата]), Int64.Type), #"Inserted Quarter of Year" = Table.AddColumn(#"Inserted Год", "Квартал", each Date.QuarterOfYear([Дата]), Int64.Type), #"Inserted Месяц" = Table.AddColumn(#"Inserted Quarter of Year", "Месяц", each Date.MonthName([Дата]), type text), #"Inserted Month and Year" = Table.AddColumn(#"Inserted Месяц", "Month and Year", each Text.Combine({Text.Start(Text.From([Месяц]), 3), ".", Text.End(Text.From([Год]), 2), "г"}), type text), #"Inserted Month №" = Table.AddColumn(#"Inserted Month and Year", "Month №", each Date.Month([Дата]), Int64.Type), #"Inserted Start of Month" = Table.AddColumn(#"Inserted Month №", "Start of Month", each Date.StartOfMonth([Дата]), type date), #"Inserted Start of Week" = Table.AddColumn(#"Inserted Start of Month", "Start of Week", each Date.StartOfWeek([Дата]), type date), #"Inserted End of Week" = Table.AddColumn(#"Inserted Start of Week", "End of Week", each Date.EndOfWeek([Дата]), type date), #"Inserted Неделя" = Table.AddColumn(#"Inserted End of Week", "Неделя", each Text.Combine({Text.Start(Text.From([Start of Week]), 5), "-", Text.Start(Text.From([End of Week]), 5)}), type text), #"Inserted Week №" = Table.AddColumn(#"Inserted Неделя", "Week №", each Date.WeekOfYear([Дата]), Int64.Type), #"For Index" = Table.AddIndexColumn(#"Inserted Week №", "For Index Column", 1, 1, Int64.Type) in #"For Index"
А это ручной ввод даты начала и до "сегодня" (когда еще не знаешь колонки с мин и макс датой в БД:
- заменяем выделенное жирным на нужную дату в прошлом
let
start_day = #date(2000, 1, 1),
calendar = List.Dates(start_day, Number.From(DateTime.LocalNow() - #datetime(2000, 1, 1, 0, 0, 0)), #duration(1,0,0,0)),
#"Converted to Table" = Table.FromList(calendar, Splitter.SplitByNothing(), null, null, ExtraValues.Error),
#"Renamed Columns" = Table.RenameColumns(#"Converted to Table",{{"Column1", "Дата"}}),
#"Changed Type" = Table.TransformColumnTypes(#"Renamed Columns",{{"Дата", type date}}),
#"Inserted Год" = Table.AddColumn(#"Changed Type", "Год", each Date.Year([Дата]), Int64.Type),
#"Inserted Quarter of Year" = Table.AddColumn(#"Inserted Год", "Квартал", each Date.QuarterOfYear([Дата]), Int64.Type),
#"Inserted Месяц" = Table.AddColumn(#"Inserted Quarter of Year", "Месяц", each Date.MonthName([Дата]), type text),
#"Inserted Month and Year" = Table.AddColumn(#"Inserted Месяц", "Month and Year", each Text.Combine({Text.Start(Text.From([Месяц]), 3), ".", Text.End(Text.From([Год]), 2), "г"}), type text),
#"Inserted Month №" = Table.AddColumn(#"Inserted Month and Year", "Month №", each Date.Month([Дата]), Int64.Type),
#"Inserted Start of Month" = Table.AddColumn(#"Inserted Month №", "Start of Month", each Date.StartOfMonth([Дата]), type date),
#"Inserted Start of Week" = Table.AddColumn(#"Inserted Start of Month", "Start of Week", each Date.StartOfWeek([Дата]), type date),
#"Inserted End of Week" = Table.AddColumn(#"Inserted Start of Week", "End of Week", each Date.EndOfWeek([Дата]), type date),
#"Inserted Неделя" = Table.AddColumn(#"Inserted End of Week", "Неделя", each Text.Combine({Text.Start(Text.From([Start of Week]), 5), "-", Text.Start(Text.From([End of Week]), 6), Text.End(Text.From([End of Week]), 2)}), type text),
#"Inserted Week №" = Table.AddColumn(#"Inserted Неделя", "Week №", each Date.WeekOfYear([Дата]), Int64.Type),
#"For Index" = Table.AddIndexColumn(#"Inserted Week №", "For Index Column", 1, 1, Int64.Type)
in
#"For Index"
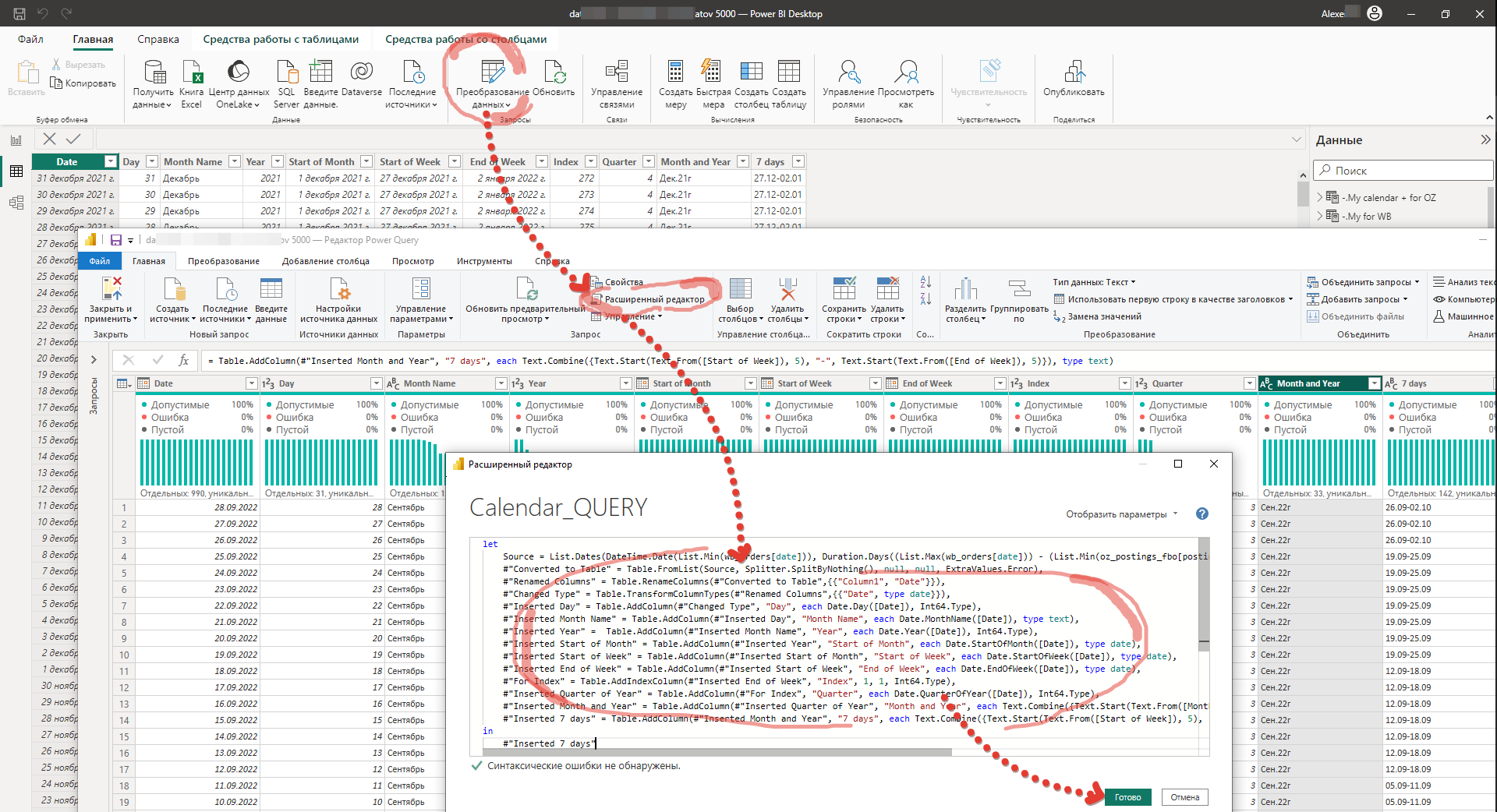
______________________________
отключение автоматической иерархии дат в Power Bi
Отключение автоматической иерархии дат очень желательно для избежания ошибок - при автом. создании иерархии создается отдельная таблица, которая связана с календарем (столбец Date) однонаправленной связью один ко многим. Не все фильтры по Date будут работать.
идем в Настройки Power Bi Desktop (версия окт.2023г.):
1й шаг).
Глобальные
Загрузка данных
Логика операций со временем (Time Intelligence) >> снимаем галочку с "Автоматические дата и время для новых файлов"
2й шаг).
Текущий файл
Загрузка данных
Логика операций со временем (Time Intelligence) >> снимаем галочку с "Автоматические дата и время"
____
- о вреде автоматической иерархии в Power BI короткое понятное видео
Что скрывают иерархии дат Power BI и почему не работают простые фильтры
______________________________
Начало и Конец недели в DAX
StartOfWeek & EndOfWeek
Ищем начало недели. В каждой неделе 7 дней.
В DAX уже есть формула WEEKDAY('Data'[Date], которая выводит номер дня в неделе.
- Соответственно для нахождения даты начала недели (Start Of Week) исходим из того, что от даты вычитаем номер дня недели. Компенсируем через "+ 1" необходимую разницу.
StartOfWeek = 'Data'[Date] +1 - WEEKDAY('Data'[Date], 2)- Теперь для нахождения даты конца недели (End Of Week) просто добавляем 6 дней к полученному StartOfWeek.
______________________________
Разбивка суток на 24 часа в DAX
00:59 - 00:59 ... 23:59 - 23:59
! 0-23 hours =
VAR Hours_24 = HOUR('Data'[date])
VAR Ranged_24_hours =
IF(
Hours_24 > 9, Hours_24 & ":00-" & Hours_24 & ":59",
"0" & Hours_24 & ":00-0" & Hours_24 & ":59"
)
RETURN
Ranged_24_hours
Быстрая СМЕНА ЧАСОВОГО ПОЯСА в Power Query
Самый способ преобразования в местный часовой пояс в Power BI / Power Query
- перейти на вкладку «Преобразование» или на вкладку «Добавить столбец» и
- в группе «Дата и время». выберите вариант местного времени, и вы увидите в раскрывающемся списке вариант для местного времени - это время вашег компьютера.
полезная ссылка по смене часового пояса через SWITCH
